確定申告の時期がやってきました。以前の記事で、確定申告をすると得をする人について説明しました。
私もふるさと納税をしていますので、国税庁のWebサイトからオンラインで確定申告をしました。今回は実際の入力画面を見ながら、その入力方法について説明します。
入力の事前準備

それでは入力説明の前に、ふるさと納税の確定申告のために事前に準備しておくものから説明します。事前の準備しておく書類は以下の通りです。
所得に関する書類
出典:国税庁Webサイト
(例)・給与所得の源泉徴収票
・公的年金等の源泉徴収票
・保険会社から送付される個人年金の支払調書、年金支払証明書 など
所得控除に関する書類
(例)・医療費の領収書
・生命保険料控除証明書
・寄附した団体などから交付を受けた寄附金の受領証 など
このブログをご覧のビジネスパーソンで、ふるさと納税の確定申告をしたいという人は、給与所得の源泉徴収票と寄附した団体などから交付を受けた寄附金の受領証が必要になります。
また、マイナンバーと免許証などの個人を証明する書類も必要になりますので、事前に準備をしておいてください。
ふるさと納税確定申告入力の流れ
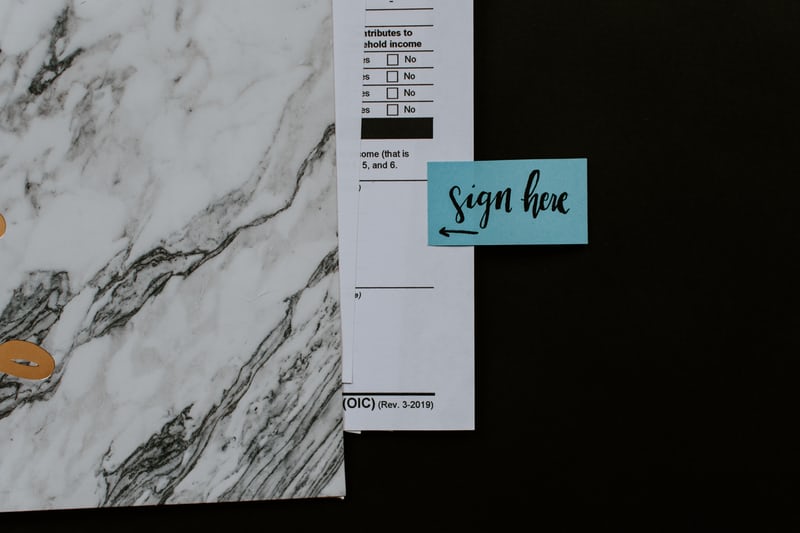
まず確定申告入力の全体の流れを説明します。大まかに以下の5つのステップになります。
- トップ画面
- 事前確認
- 申告書等の作成
- 申告書等の送信・印刷
- 終了
それでは準備ができたら、以下のサイトに入ってください。
国税庁 確定申告画面
国税庁なんて聞くと尻込みしてしまうかもしれませんが、心配する必要はありません。これからの入力は比較的簡単にできるのです。しかも昔のように混んでいる税務署に行く必要もありませんので、利便性も向上しています。
上のURLをリンクすると以下のような画面が表示されます。なおこれ以降の画面ハードコピーは、全て国税庁のWebサイトから引用しています。ただし、赤や青の点線の囲いは筆者が加筆したものです。
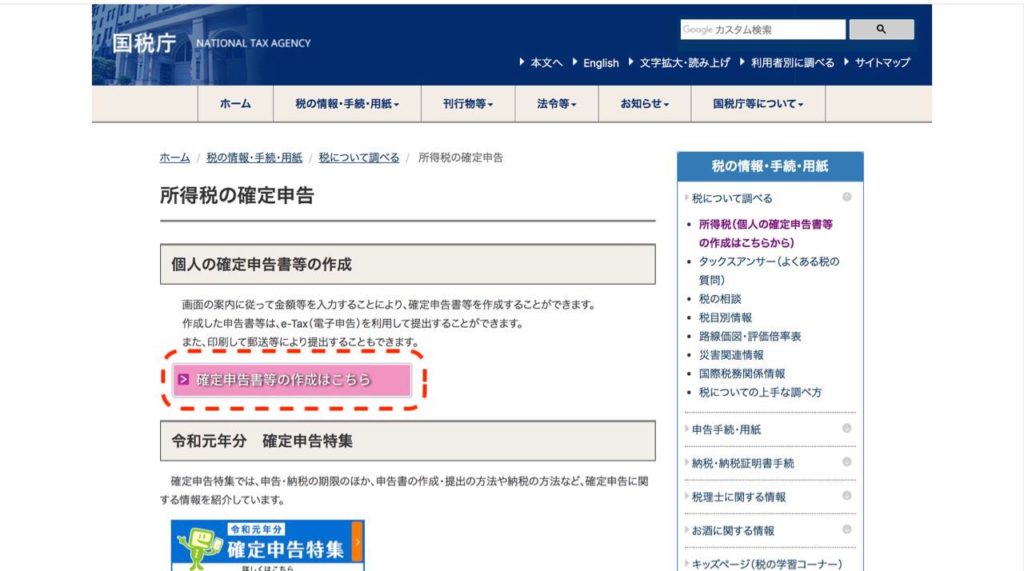
「所得税の確定申告」という見出しの中に「確定申告書等の作成はこちら」という優しげなピンクのボタンがあります。まずはこれをクリックしてください。
確定申告の入力画面説明
トップ画面
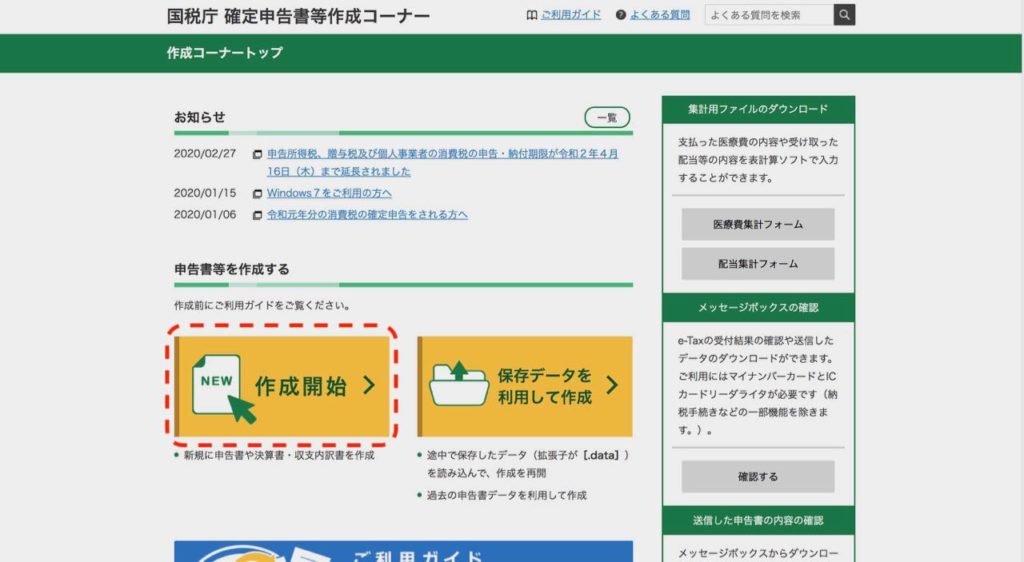
ピンクのボタンをクリックすると、上のような画面に切り替わります。これが確定申告入力のトップ画面です。この後、順を追って説明してゆきます。ここで、「作成開始」という黄色のボタンを押してください。
事前確認
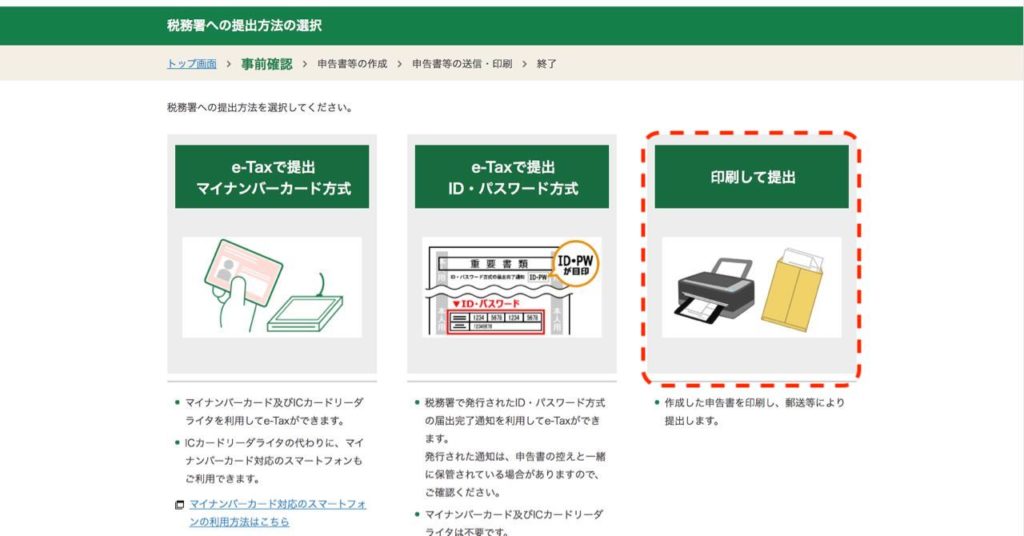
上記のような事前確認画面が表示されます。確定申告では、画面の通り以下の3つの方法で申告書を提出することができます。
- e-Taxで提出 マイナンバーカード方式
- e-Taxで提出 ID・パスワード方式
- 印刷して提出
1と2はe-Taxという仕組みを使ってデータ送信できます。そのため、税務署に行く必要がありません。3は申告書を印刷して税務署に提出する方法です。
1については、マイナンバーカードを所有していることが条件です。マイナンバーカードを持っていない人は、税務署からIDとパスワードを発行してもらい、2の方法でデータを送信することができます。
3についてはマイナンバーカードもID・パスワードも不要ですが、紙に印刷する方法ですので、税務署に出向く必要があります。今回は、3の方法を中心に説明します。上の画面で「印刷して提出」のボタンをクリックしてください。
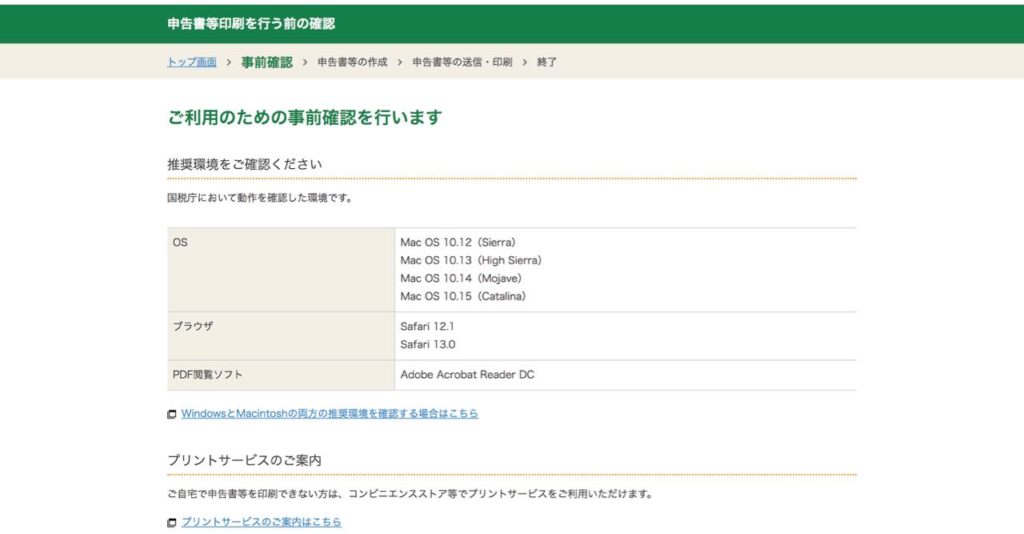
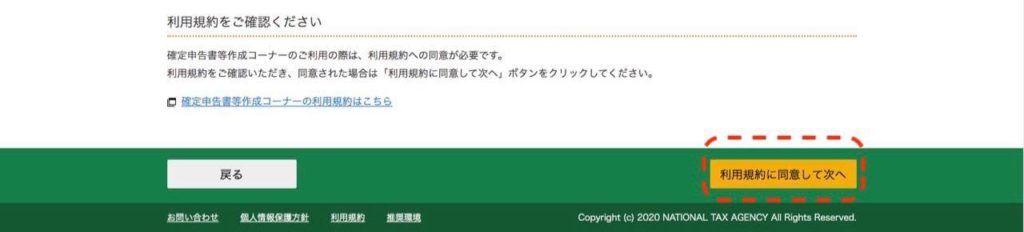
上の画面は、PC環境の確認です。皆さんがお使いのPC環境を確認します。ちなみにMacの推奨ブラウザはSafariになっていますが、Chromeでも問題なく動きました。確認が終わったら、右下の黄色いボタンをクリックします。
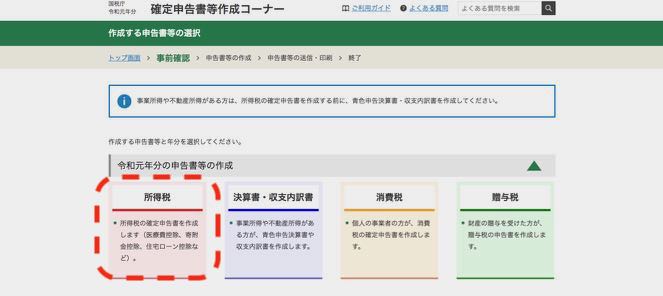
上の画面が表示されたら、「令和元年分の申告書等の作成」を開いて「所得税」のボタンをクリックしてください。これで、事前確認は全て終わりです。
申告書等の作成
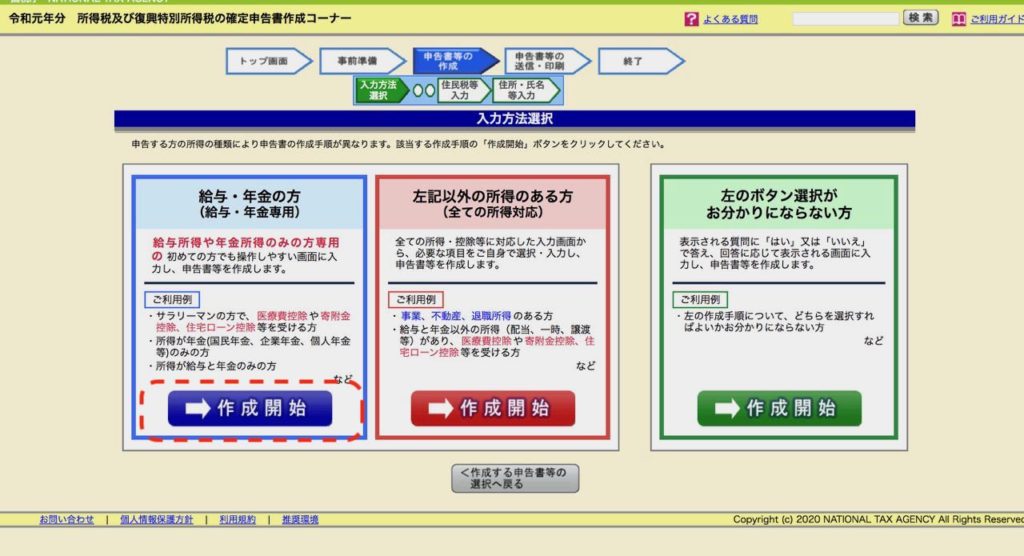
それではいよいよ申告書作成画面に入っていきましょう。ここで画面の雰囲気が少し変わります。ここでは、所得が給与・年金のみか、それ以外の所得があるかのどちらかを選択します。ビジネスパーソンの多くの方は給与所得のみでしょうから、上記画面左の青い「作成開始」ボタンを押します。
この後の入力は以下の順番で進んでゆきます。
- 提出方法の選択等
- 収入・所得金額の入力
- 所得控除の入力
- 税額控除等の入力
- 計算結果の確認
- 住所・氏名等の入力
- 送信・印刷
- 終了
提出方法の選択等

上のように「提出方法の選択等」の画面が表示されます。この例ではすでに「印刷して提出」を選択していますので、そこにチェックマークが入っています。ここでは、申告する人の生年月日を入力し、右下の「入力終了(次へ)」のボタンをクリックしてください。
収入・所得金額の入力
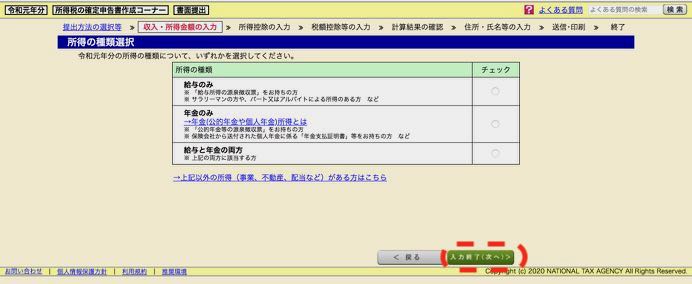
続いて収入・所得金額の入力を行います。上記の画面では、自分が得ている所得の種類を選択します。ビジネスパーソンの多くは給与のみでしょうから、そこにチェックマークを入れて、右下の「入力終了(次へ)」のボタンをクリックしてください。
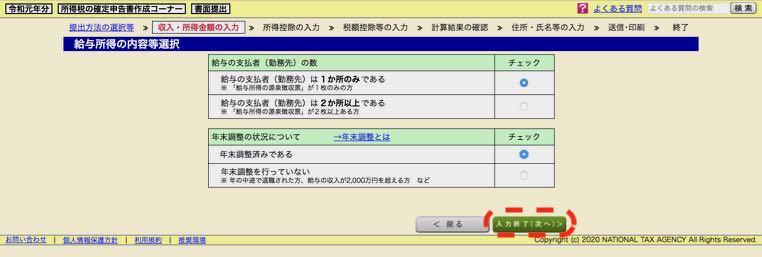
この画面では、さらに給与の支払者(つまり自分の勤務先)の数と年末調整済みかどうかという確認をします。それぞれ該当する箇所にチェックマークを入れて、右下の「入力終了(次へ)」のボタンをクリックしてください。
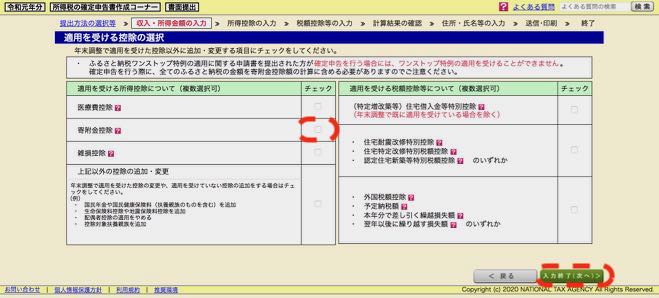
次に、「適用を受ける控除の選択」画面になります。ふるさと納税の控除申告ですので、ここでは「寄附金控除」にチェックを入れて、右下の「入力終了(次へ)」のボタンをクリックしてください。
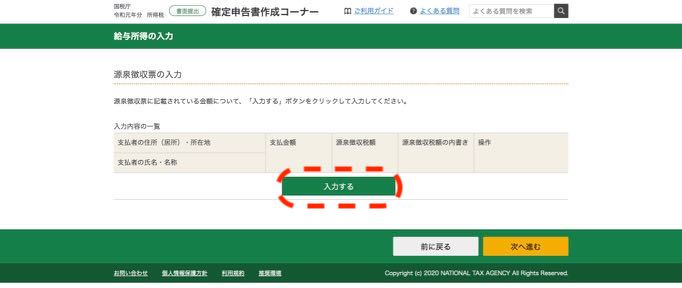
するとまた画面の雰囲気が少し変わります。この画面では、「入力する」というボタンをクリックします。
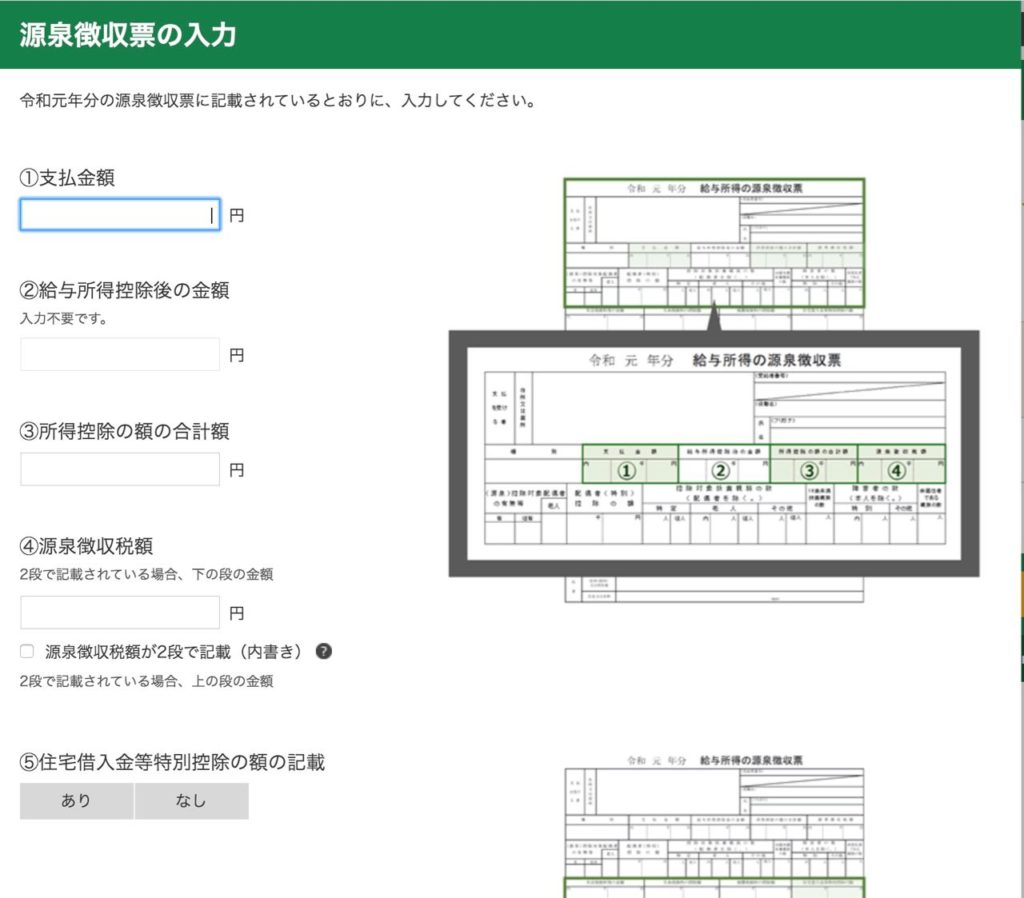
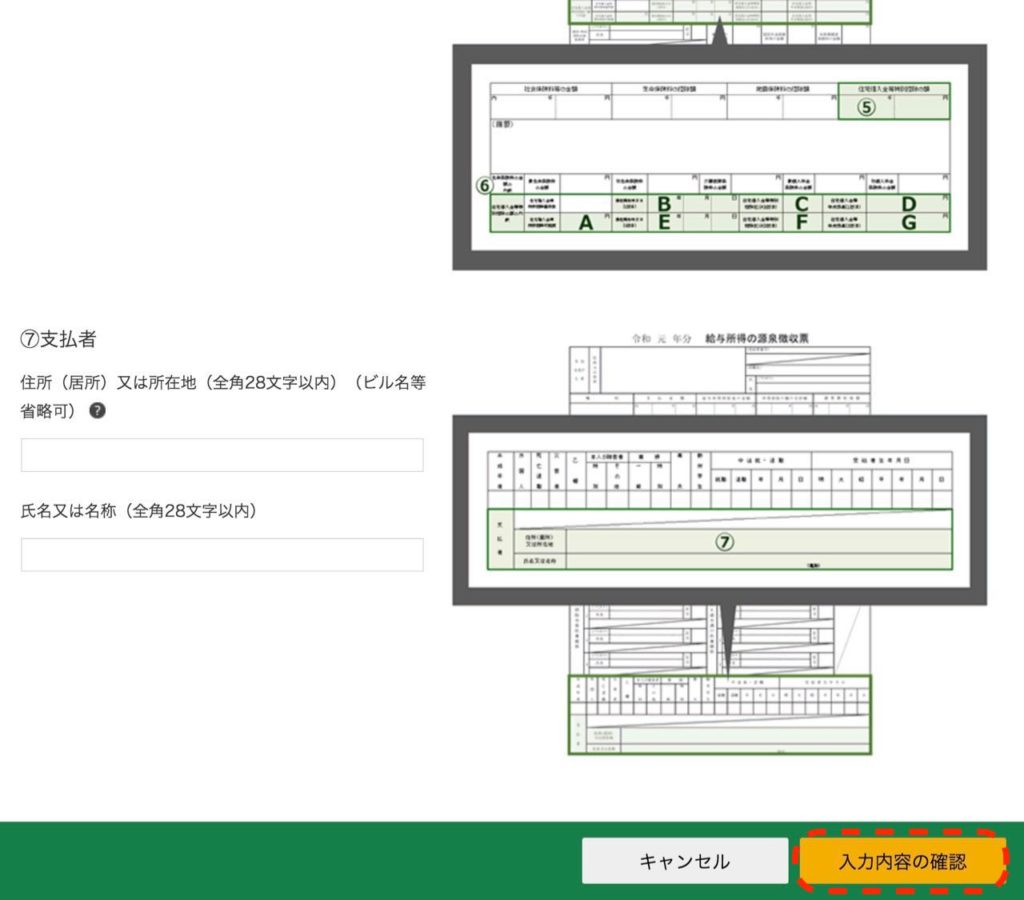
今度は、上のようなポップアップ画面が表示されます。この画面を入力する際には、事前に準備しておいた給与所得の源泉徴収票が必要になります。源泉徴収票を見ながら、画面の指示に従って順次入力してください。
ここは控除額を計算するためにとても重要な項目ですので、間違いのないように慎重に入力してください。特に桁数や数字の打ち間違いには要注意です。①〜⑦までの入力および確認が完了したら、「入力内容の確認」ボタンをクリックしてください。
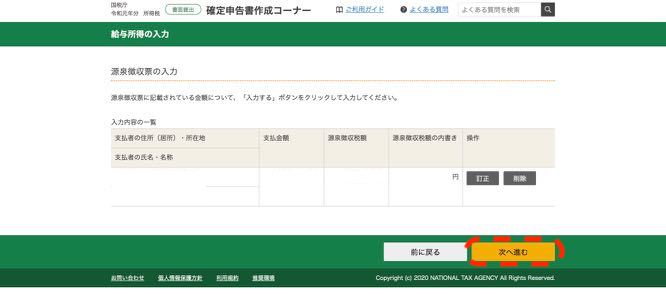
この画面では、入力内容の確認を行います。再度、源泉徴収票の数字と間違いがないか確認するようにしてください。確認がOKであれば、「次へ進む」ボタンをクリックします。
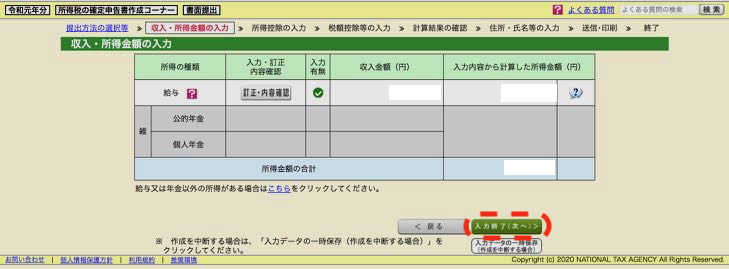
この画面では、再度入力内容の確認を行います。確認がOKであれば、右下の「入力終了(次へ)」ボタンをクリックします。
所得控除の入力
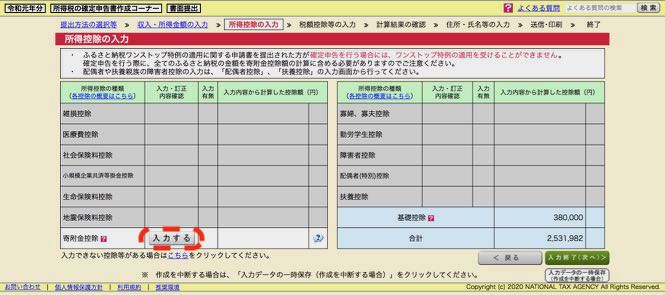
続いては所得控除の入力になります。ここからは、ふるさと納税の寄附金に関わる入力をしてゆきます。寄附金控除欄の「入力する」ボタンをクリックしてください。
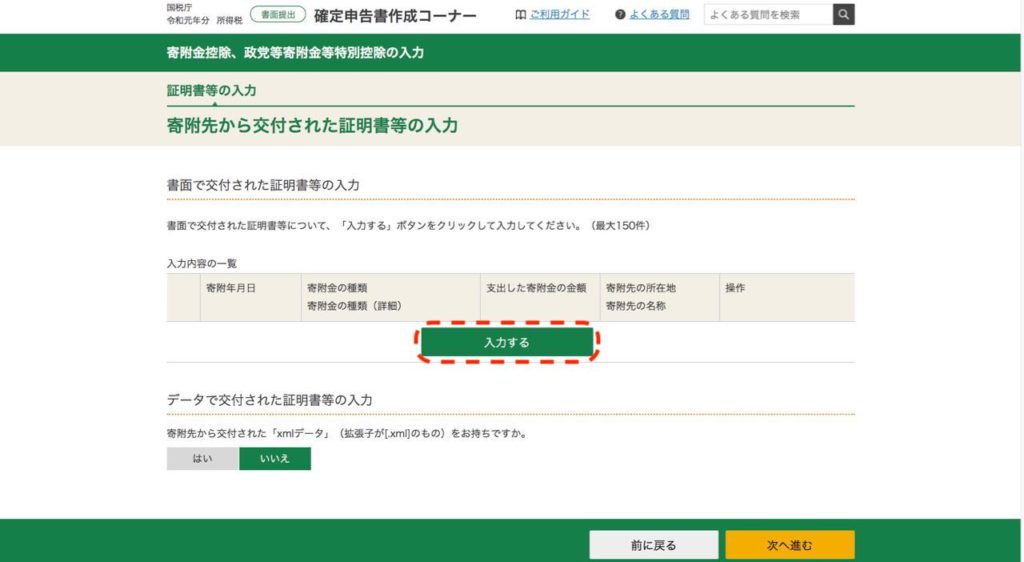
上のような画面に変わります。ここでは中央の「入力する」ボタンをクリックしてください。
ここからは、ふるさと納税を行なった記録を入力してゆきます。寄附金の受領証を準備してください。しかし、ふるさと納税の入力では2つの注意点があります。
- 金額をまとめて入力できる
- 金額をまとめる際、ふるさと納税対象とならない自治体は別にする必要がある
少し面倒なので、補足説明します。
まず1については、2018年分から入力方法が簡素化されました。それ以前は、全てのふるさと納税について、1件ずつ全て入力する必要がありました。しかし簡素化されてからは、例えば10件のふるさと納税をしても合計金額で1件入力すればいいということになっています。この点は、利便性が向上して大歓迎です。
しかし問題は2つ目です。2019年6月1日からは寄付をしてもふるさと納税の対象にならない自治体を、総務省が指定したのです。総務省との対決で有名になった、大阪の泉佐野市もそのうちの一つです。国税庁のWebサイトには、以下のように記載があります。
令和元年6月1日以降、ふるさと納税の対象とならない5団体 (1都、4市町)は次のとおりです。
出典:国税庁のWebサイト
東京都、小山町(静岡県)、泉佐野市(大阪府)、高野町(和歌山県)、みやき町(佐賀県)
上記の5つの自治体に寄付をした人は、ふるさと納税として認められませんので注意してください。そのため入力する際には、令和元年5月31日までと令和元年6月1日以降を分ける必要があります。この点では、入力が煩雑になりデメリットと言えます。
さて話がそれましたので、本題の入力説明に戻ります。
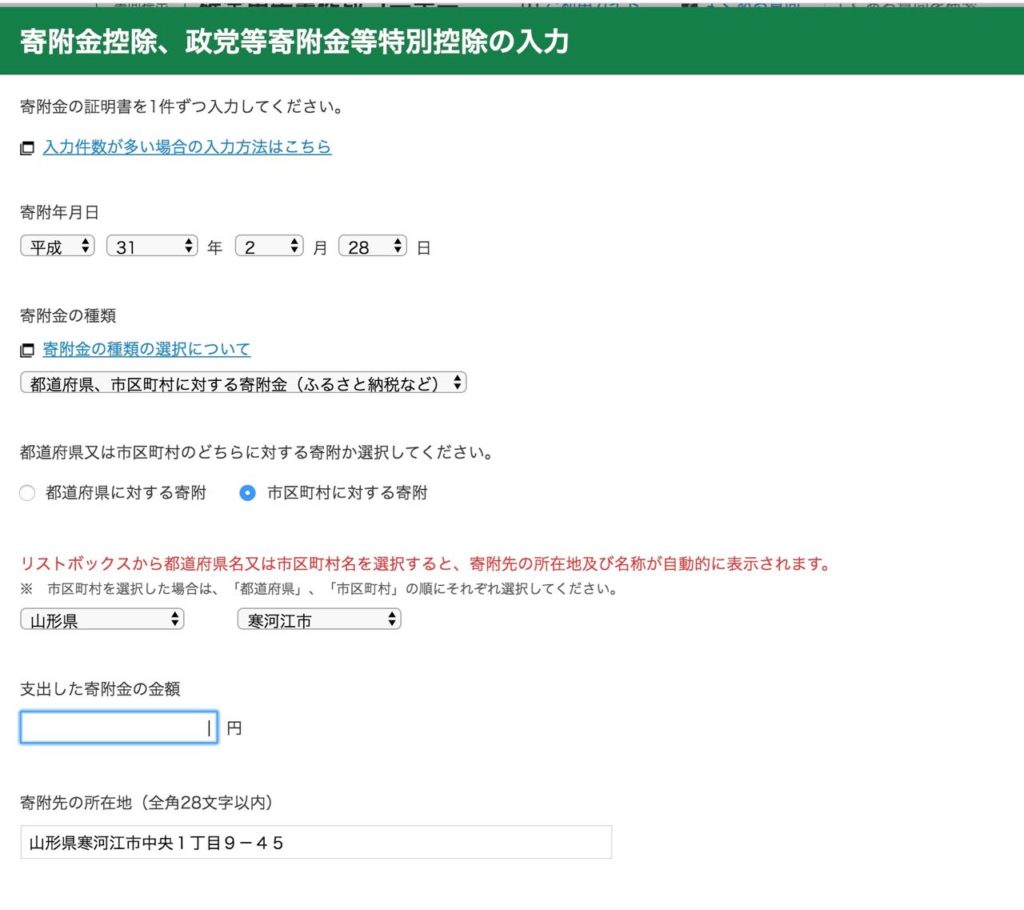

上記のようなポップアップ画面が表示されたら、ふるさと納税の記録を入力してゆきます。私の場合は、令和元年5月31日までに1件の実績がありましたので、まずはその1件を入力します。上記の例の通り、必要項目を入力して、「別の寄附先を入力する」ボタンをクリックします。
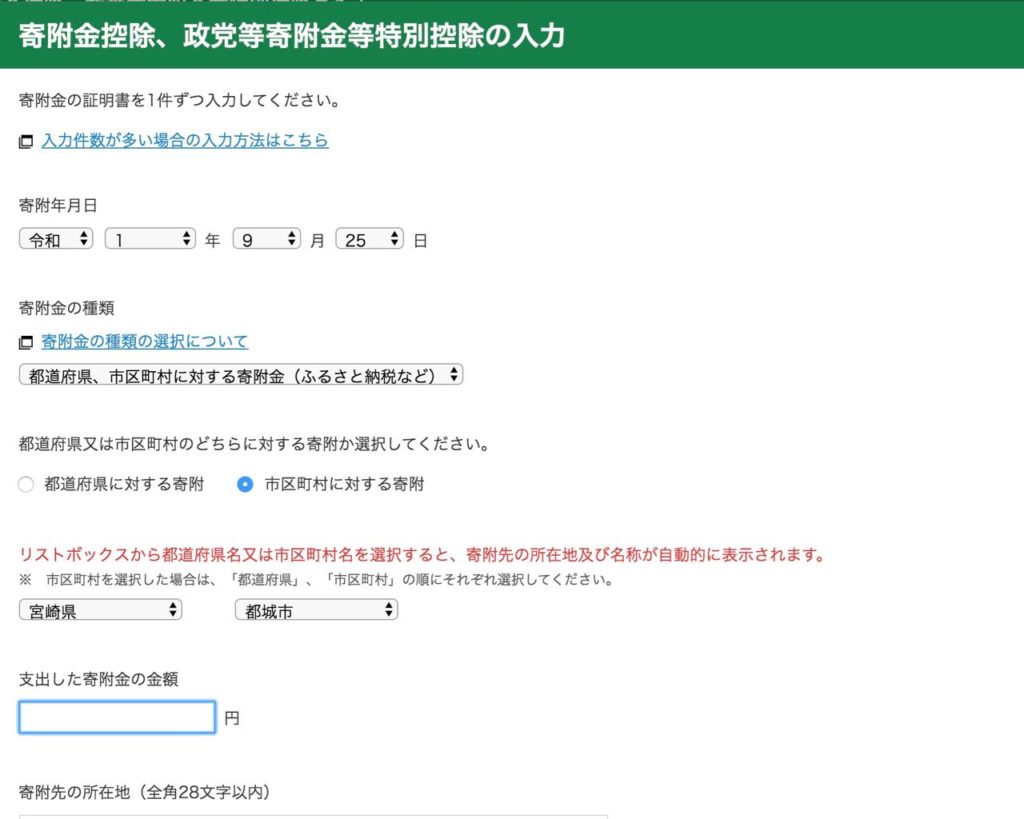
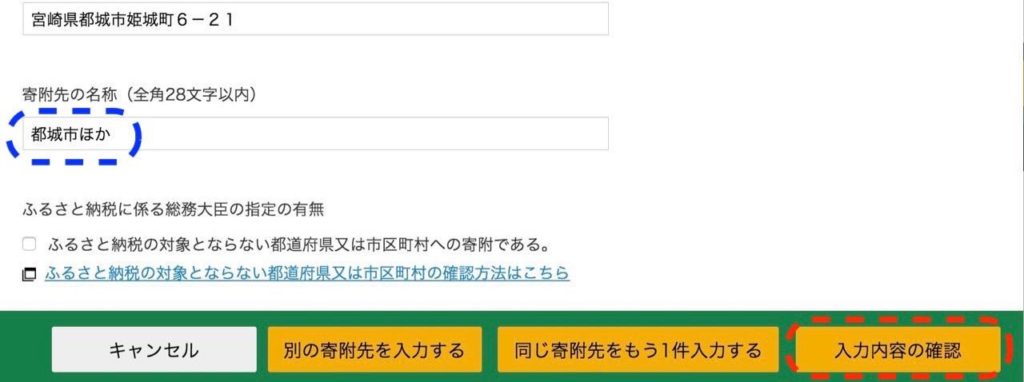
そうするとまた別の入力画面が表示されます。私の場合は、令和元年6月1日以降に多くのふるさと納税をしていましたので、それをまとめて1件にして入力できます。その場合、「支出した寄附金の金額」に合計金額を入力し、「寄附先の名称」に「XXXほか」というような入力をすればOKです。これで、残りのふるさと納税の入力を1件で済ませることができます。入力が完了したら、「入力内容の確認」ボタンをクリックします。
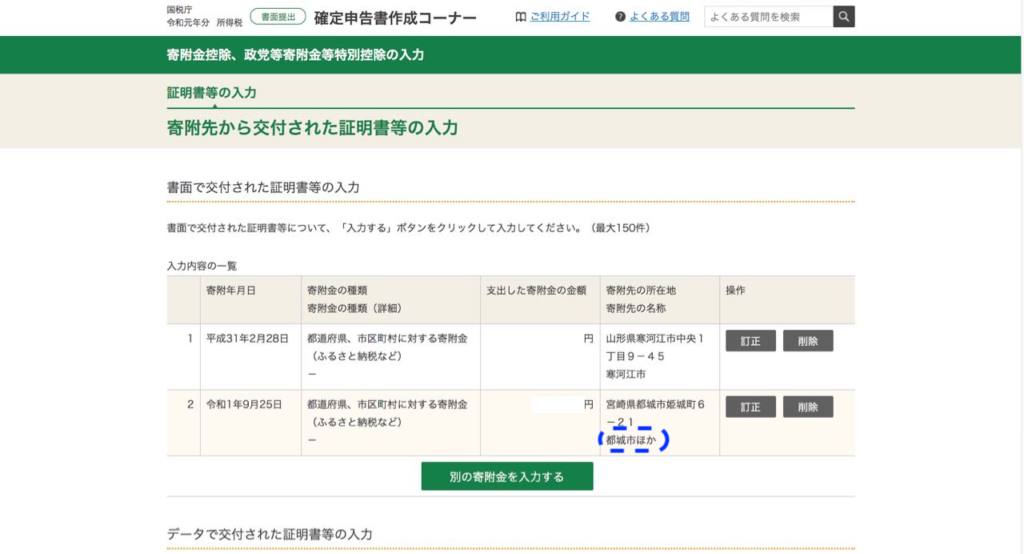
次に入力した内容の確認画面が表示されますので、金額と寄附先を確認してください。私の例の場合は、合計2件の入力があり、1件目は令和元年5月31日までの寄附、2件目令和元年6月1日以降の寄附の合計になります。先ほど見た通り、寄附先は「都城市ほか」になっています。
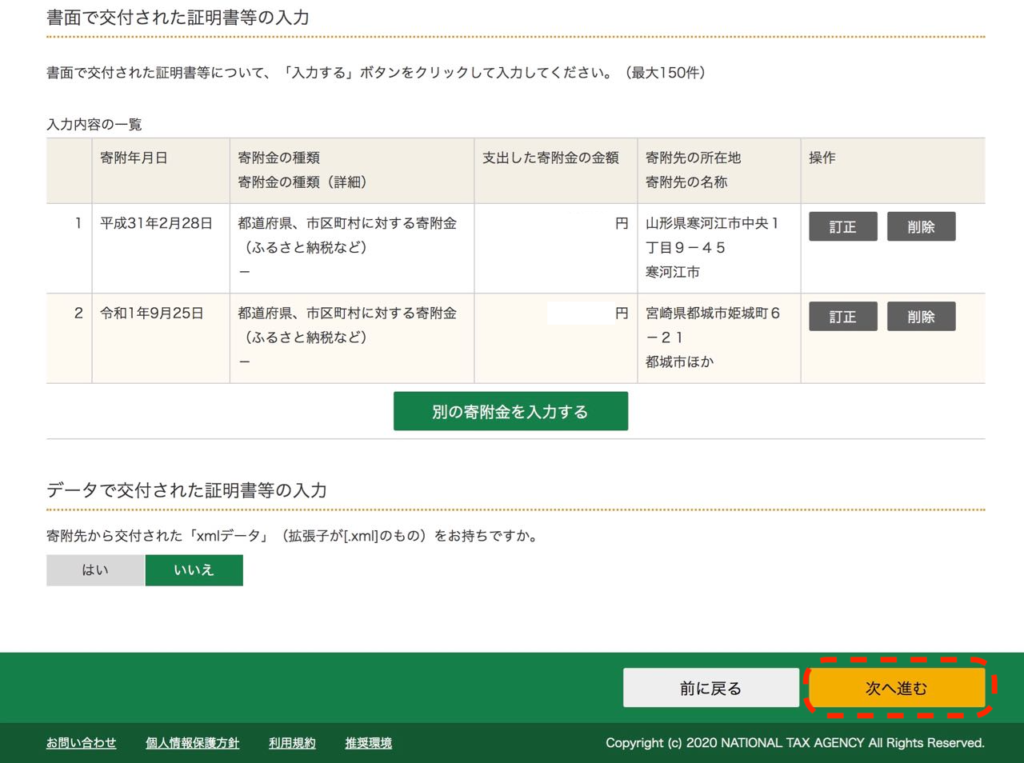
入力の確認がOKであれば、「次へ進む」ボタンをクリックします。
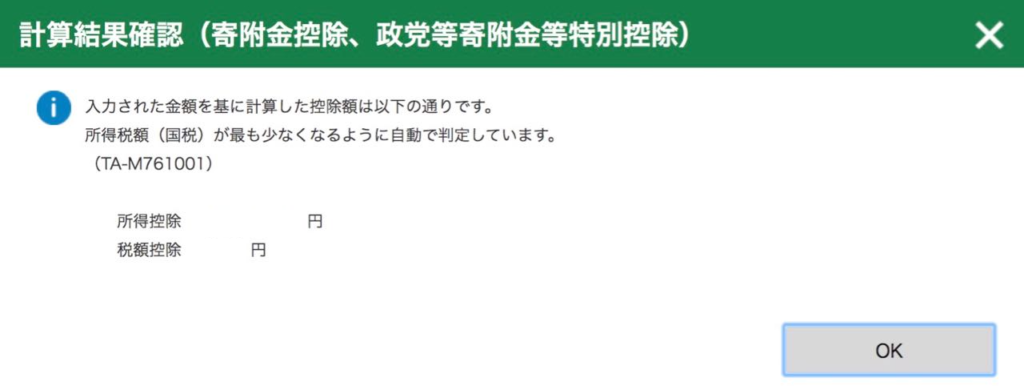
そうすると、計算結果確認のポップアップ画面が表示されます。ここでは所得控除と税額控除が表示されますので、OKであれば「OK」ボタンをクリックしてください。
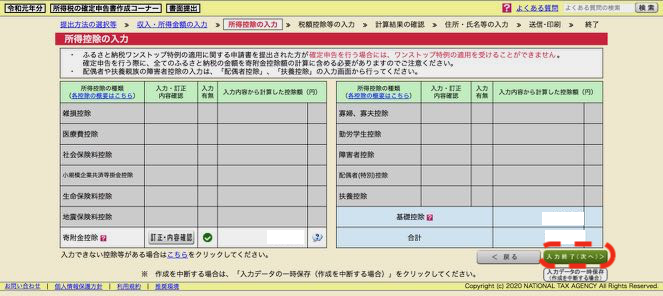
次にまた確認画面が表示されますので、内容を見てOKであれば右下の「入力終了(次へ)」ボタンをクリックします。
税額控除等の入力

続いて税額控除等の入力に移ります。ここは、政党への寄附金を入力する画面です。ふるさと納税の入力では不要ですので、そのまま右下の「入力終了(次へ)」ボタンをクリックします。
計算結果の確認
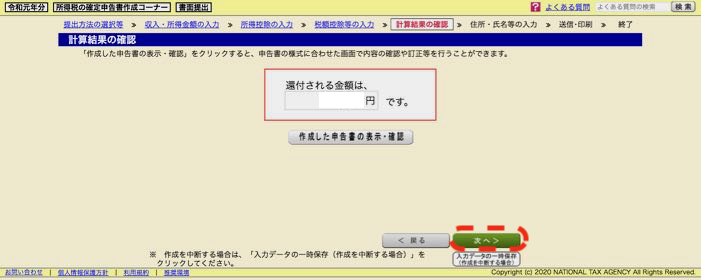
次には計算結果の確認画面が出てきます。ここには還付される金額が表示されますので、確認してください。個人的には、この画面が楽しみです。ここで初めて還付額が明確になるからです。確認したら、「次へ」ボタンをクリックします。
住所・氏名等の入力
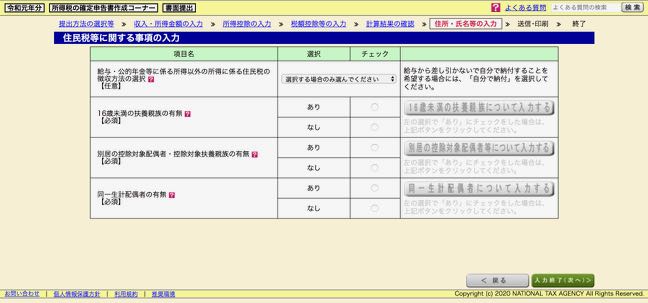
次は、住所・氏名等の入力になります。上の画面では、住民税に関わる項目を入力してゆきます。まず住民税をどのように支払うかを選択します。ビジネスパーソンの方は、プルダウンメニューから「給与から差し引く」を選択します。それ以外は扶養および配偶者に関する情報を入力してゆきます。ここで配偶者ありを選択すると、以下のような画面に切り替わります。
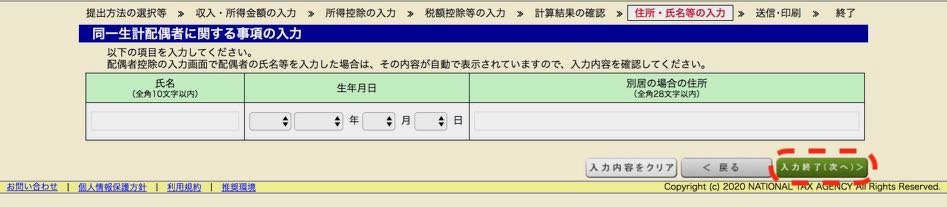
ここでは、配偶者の氏名、生年月日、別居の場合は住所をそれぞれ入力します。入力が完了したら、右下の「入力終了(次へ)」ボタンをクリックします。
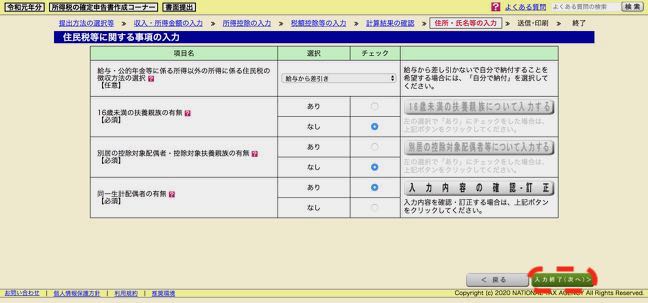
先ほどの画面に戻りますので、選択した項目を確認してOKであれば右下の「入力終了(次へ)」ボタンをクリックします。
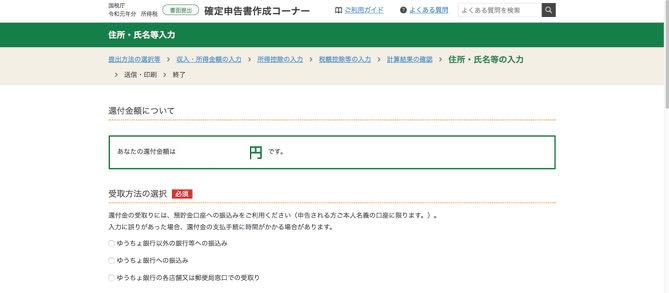
そうすると還付額確認の画面になりますので、まず受け取り方法を選択します。還付金は、銀行やゆうちょ銀行などで受け取ることができます。
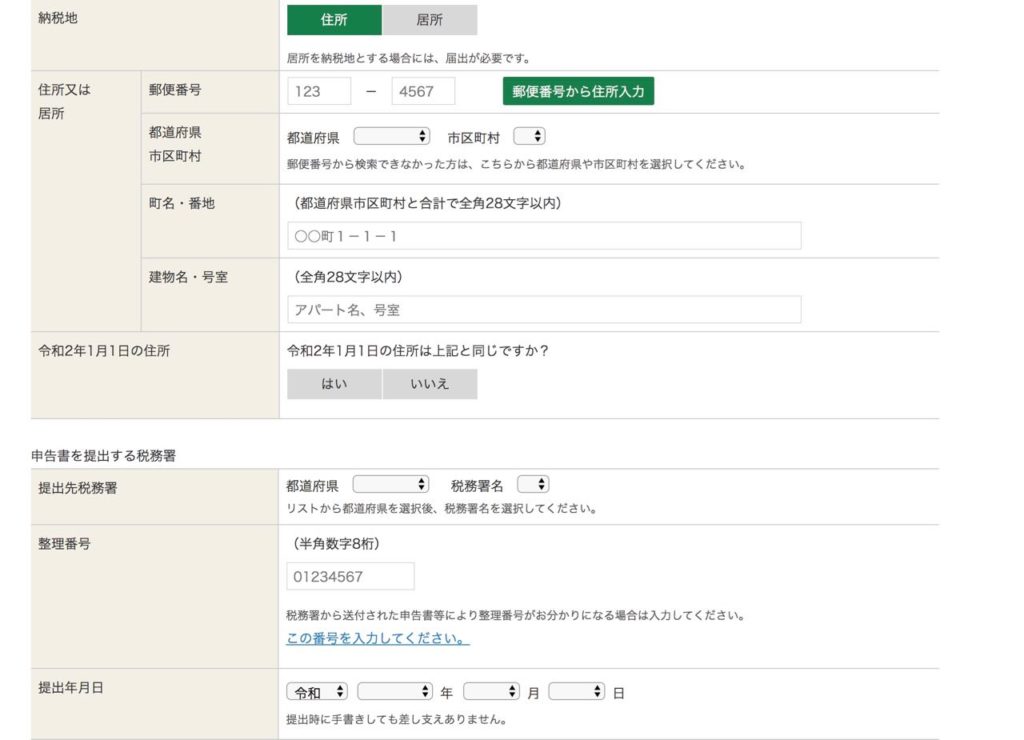
続いて同じ画面を下にスクロールし、自分の住所と申告書を提出する税務署を入力します。
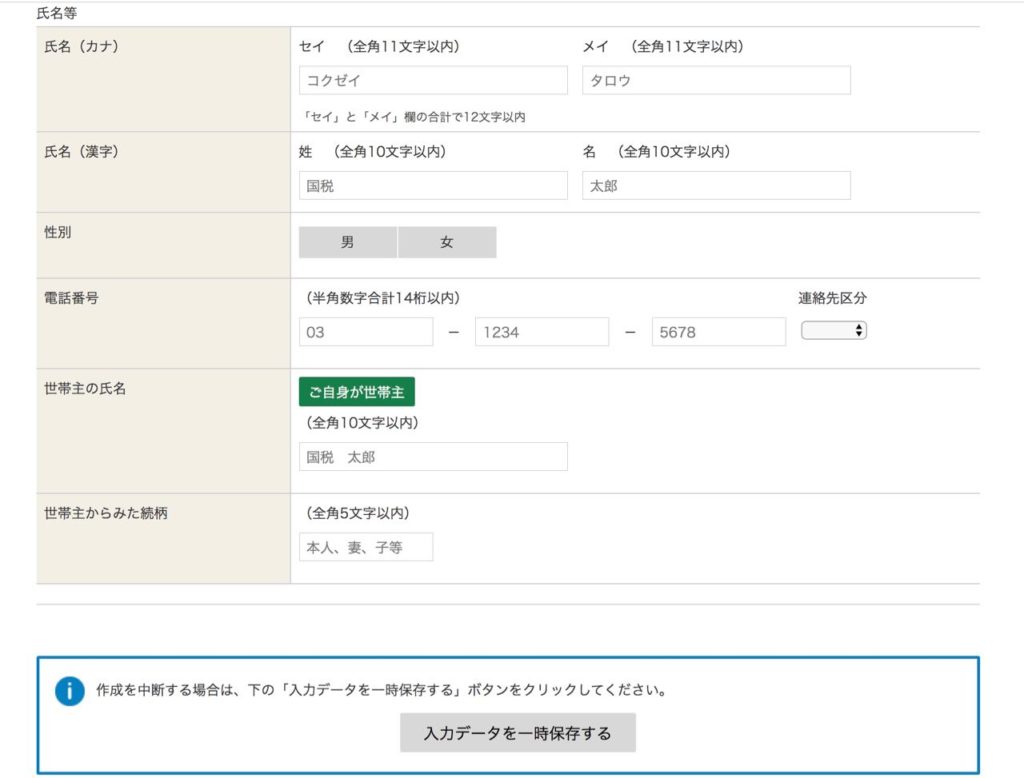
さらに下にスクロールして、自分の氏名などを入力します。
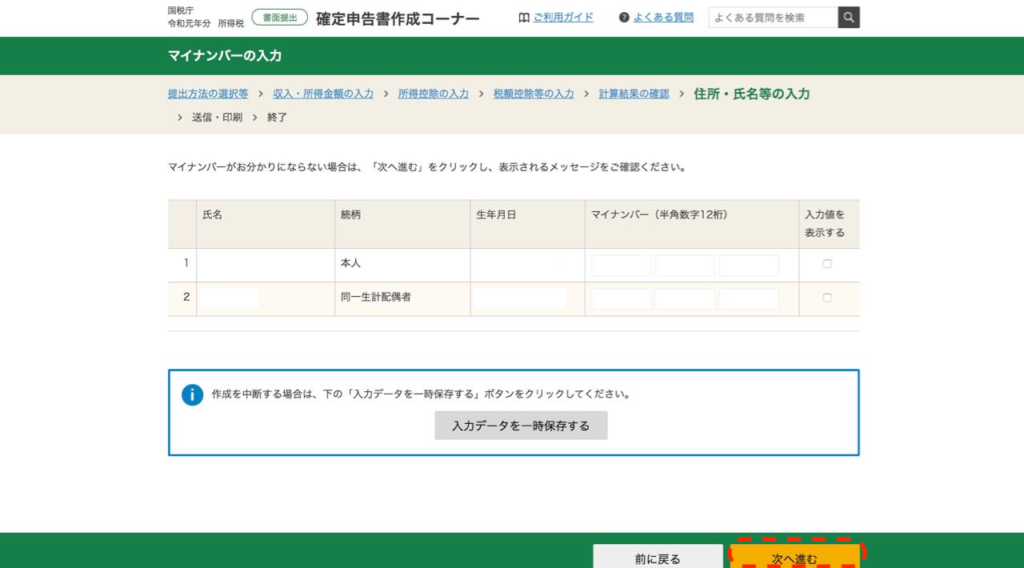
そして最後に、自分と配偶者の氏名、生年月日、マイナンバーを入力し、「次へ進む」をクリックします。
送信・印刷
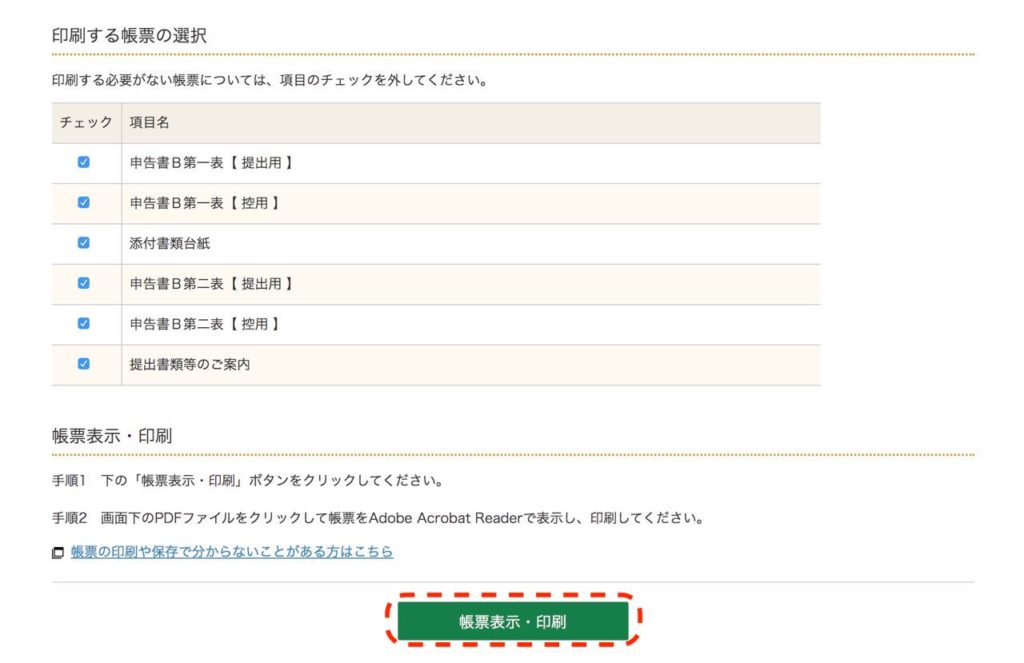
さて、これで全ての入力は完了です。最後に紙に印刷して全て終わりです。印刷する際は、全ての書類にチェックが入っていることを確認の上、プリンターに出力してください。お疲れ様でした。
まとめ
さて、今回はふるさと納税の還付を受けるための確定申告の入力方法について説明しました。かなり長い記事になってしまいましたが、ご理解いただけたでしょうか?
2019年度の確定申告は、コロナウイルスの影響を受けて2020年4月16日まで期間が延長されました。1ヶ月間延びたことになります。少し余裕ができましたので、ふるさと納税をした人はしっかりと準備してオンライン入力にトライしてみてください。
今日はこれくらいにしておきましょう。ではまた。

人気ブログランキング




コメント