私は自分のお金の管理のために、毎日マネーフォワードMEを使っています。今回は、マネーフォワードMEのスマホ用アプリの私の使い方をご紹介します。また最近マネーフォワードMEのスマホ用アプリが改善されて、ちょっとだけ便利になりましたのでその内容をご紹介します。
マネーフォワードMEのおさらい
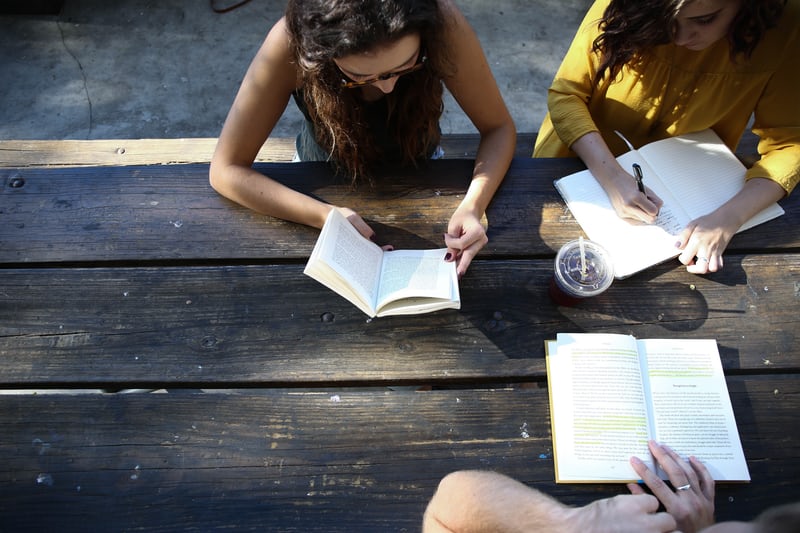
そもそもマネーフォワードMEについてご存知ない方のために、最初におさらいをしておきます。マネーフォワードMEとはお金の管理をするツールで、PCやスマホなどで使うことができます。マネーフォワードMEはいわゆる家計簿ツールですが、自分の資産がいくらあるか、口座の管理などもできてなかなか良いツールです。私もPC版とスマホ版の両方を使っています。
マネーフォワードMEの詳しい使い方(PC版)は以下の記事に詳しく書いていますので、そちらをご覧ください。
スマホアプリ版のマネーフォワードME 私の使い方

それでは、私が実際にスマホで使っているマネーフォワードMEの機能をざっとご紹介します。
ホーム画面
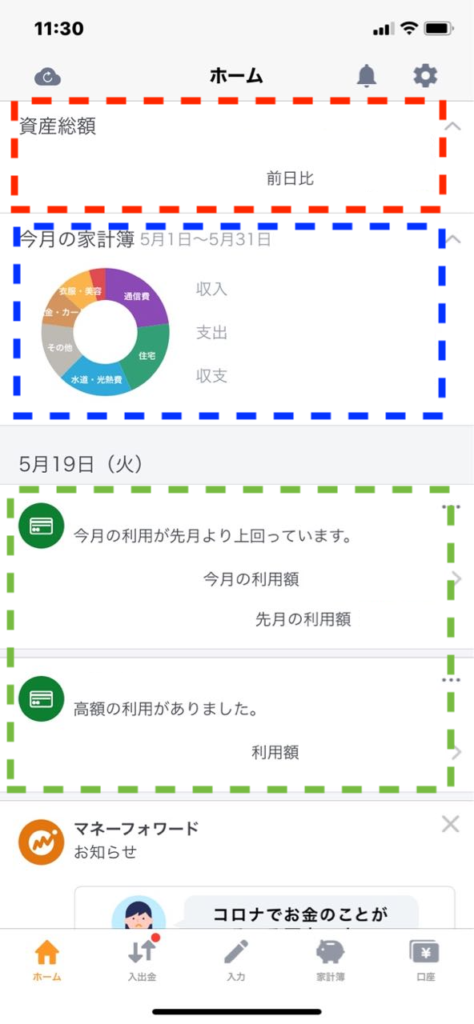
こちらが実際のマネーフォワードMEのホーム画面です。
大きく3つのパートに分かれており、一番上が資産総額(赤い点線箇所)、二番目が家計簿(青い点線箇所)、三番目が入出金(緑の点線箇所)となっています。
このホーム画面を見れば、現時点でのお金のストックとフローが一覧で見られることになっていて、とても便利です。
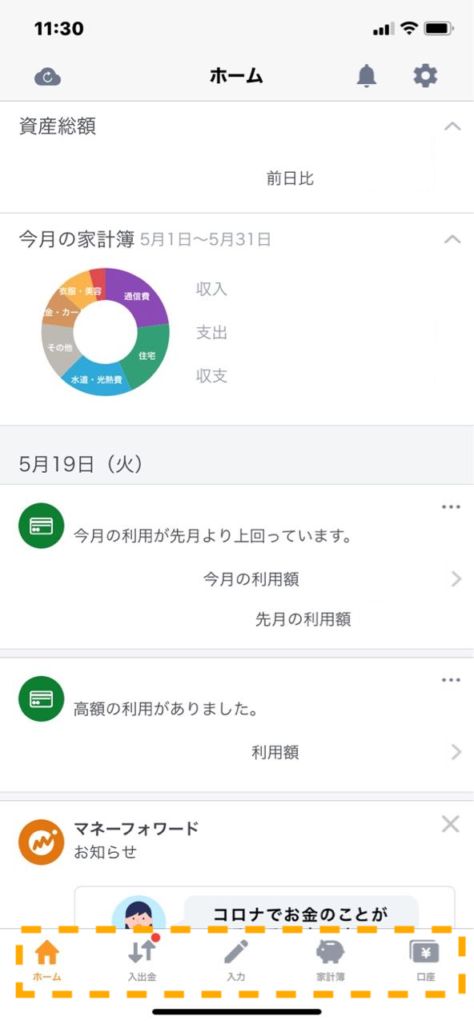
なお各機能の画面は、一番下にあるメニューで切り替えることができます。オレンジの点線で囲った箇所です。
それでは、入出金の画面に移ってみましょう。
入出金管理
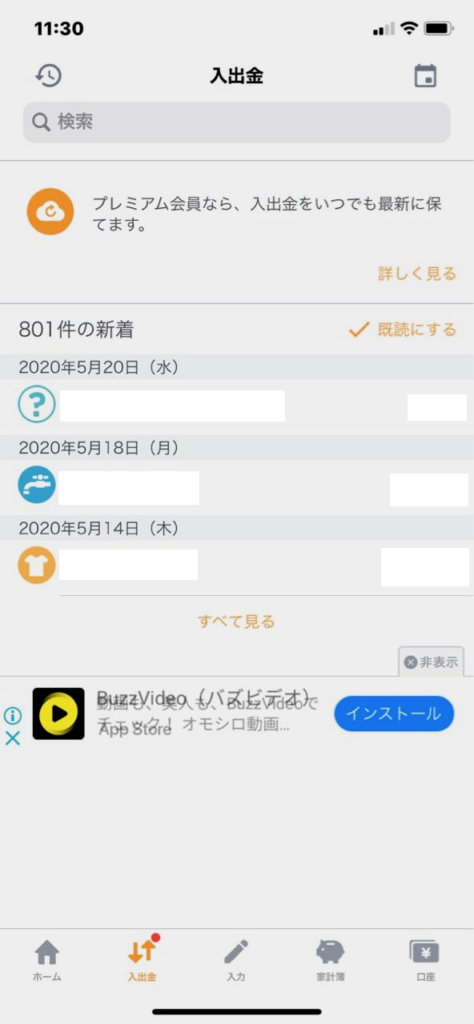
左は入出金画面です。今月の入出金明細が表示されます。
事前に連携しておけば、クレジットカードカード決済やスマホ決済は全て自動で反映されます。また同様に、銀行口座の入出金(給与振り込みや公共料金の支払い)も自動で反映されます。
自分で入力したり、レシートを読み込ませたりすることもできますが、私はやっていません。ほとんど現金を使わない主義ですので、大きな問題はありません。
各行の先頭に付いているアイコンはその入出金のカテゴリーを表します。左の例では、水道の蛇口のアイコンは水道料金、シャツのアイコンは衣服・美容を表します。
ちなみに?のアイコンは未分類のカテゴリーです。必要に応じて、カテゴリーを変更すれば?のアイコンは消えます。
なお、上の画面のように「プレミアム会員(月額500円)」を勧めるメッセージがよく出ますが、私は無視しています。入出金などの反映がリアルタイムにされるというメリットがありますが、無料版でもほぼ翌日には反映されています。私は無料版で不自由を感じていません。
家計簿
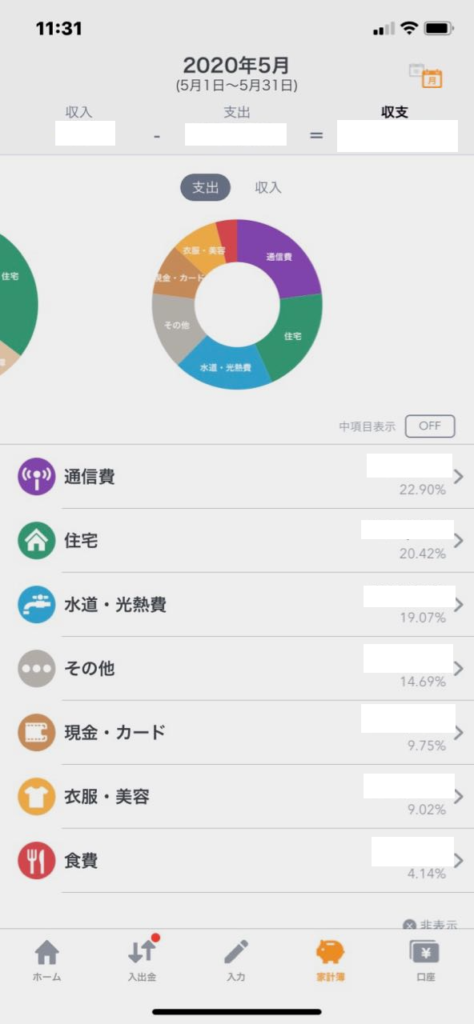
こちらが家計簿画面です。それぞれのカテゴリーごとにいくら支出・収入があったかということを管理することができます。
各行の金額の下には全体の比率も出ていますので、支出に占めるそれぞれのカテゴリーがどの程度の割合なのかを確認することもできます。
私の今月の支出は、通信費が22.9%で一番多くなっていますね。携帯や有料テレビの受信料などがここに含まれます。食費が4.14%と少ないのは意外ですが、ネットスーパーなどの引き落としが月末にかけて行われるためです。
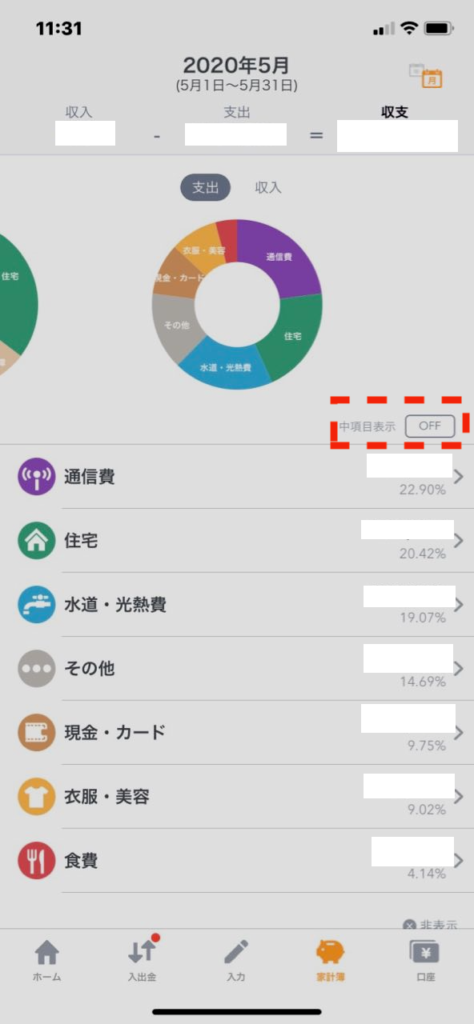
家計簿で便利なのは、左の赤枠の箇所「中項目表示」のON/OFF切り替えによって、支出カテゴリーの中項目が出せるということです。
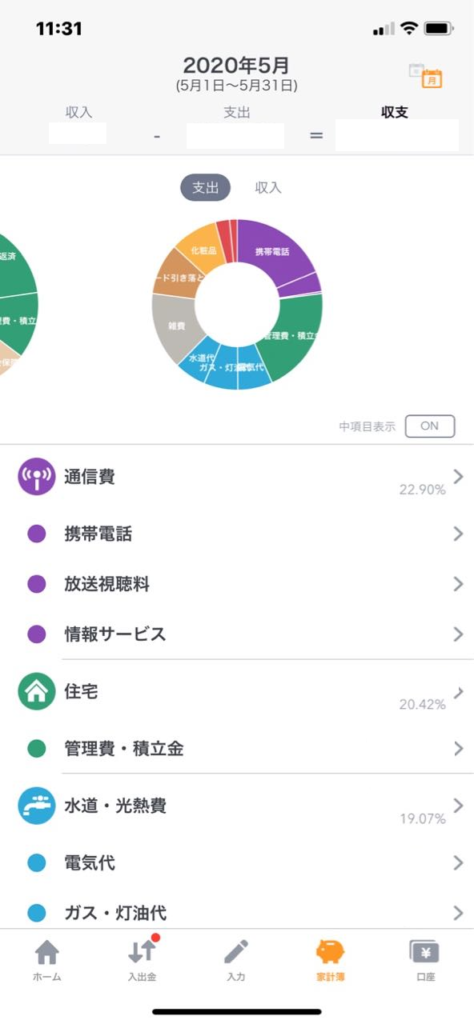
ON/OFFのボタンをタップすると、左の画面のようにカテゴリーの中項目が表示されました。
左の例では、通信費が携帯電話、放送視聴料、情報サービスの3つの中項目に詳細化されています。
各カテゴリーの中でも、どの中項目の支出が多いかを確認したいときに便利です。
口座管理
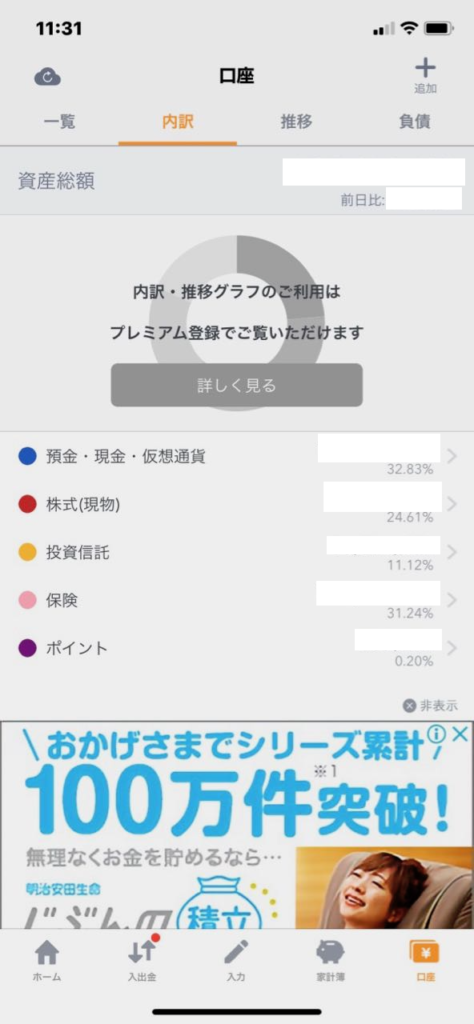
こちらは口座管理の画面です。ほぼ資産管理画面と言ってもいいでしょう。現金、株式、投資信託、保険、ポイントなどが管理できます。
これは資産区分別の画面ですが、口座管理ですから口座別の一覧ももちろん見られます。画面左上の「一覧」をタップすればOKです。
なお、ここでもプレミアム会員を勧めるメッセージが出ていますが、プレミアム会員になると内訳が円グラフで見られます。また推移グラフも見ることができます。
私の場合は、必要時にExcelにダウンロードしてグラフを自分で作っていますので、プレミアム会員に切り替える必要性を感じません。
ちなみに以前は、資産内訳は無料版でも見られていましたが、2019年に改悪されて使えなくなってしまいました。詳細は以下の記事にまとめていますので、そちらをご覧ください。
マネーフォワードME スマホアプリの改善ポイント
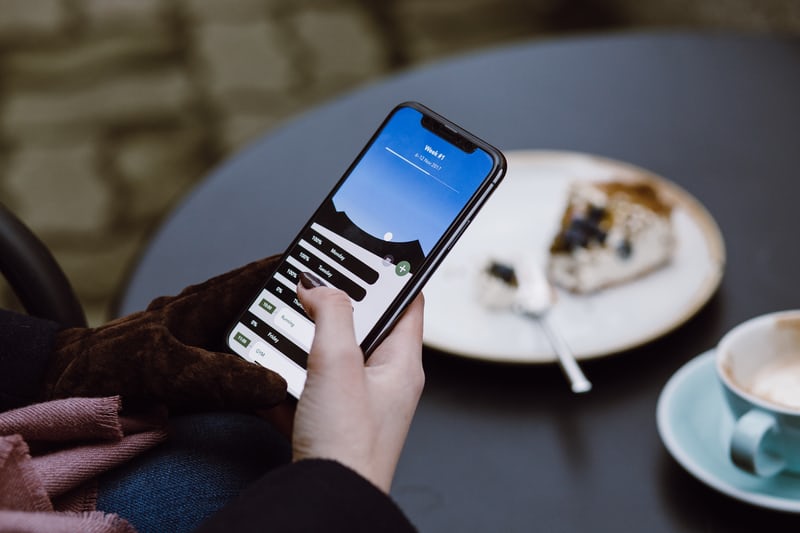
それでは最後に、今回のマネーフォワード MEの改善点についてお話ししましょう。
今回の改善点は、下部メニューから直接入出金の画面に推移することができるようになったことです。これまでは複数の操作が必要でしたが、今回からはホーム画面から直接飛ぶことができるので、少しだけ便利になりました。
実は私はあまりこの入出金画面をこれまで使っていませんでした、ほぼ家計簿画面で事足りていたので、そちらを中心に使っていたためです。ただ、今回スマホアプリを使っていて気づいたのは、カレンダー表示ができるということです。以下の画面をご覧ください。
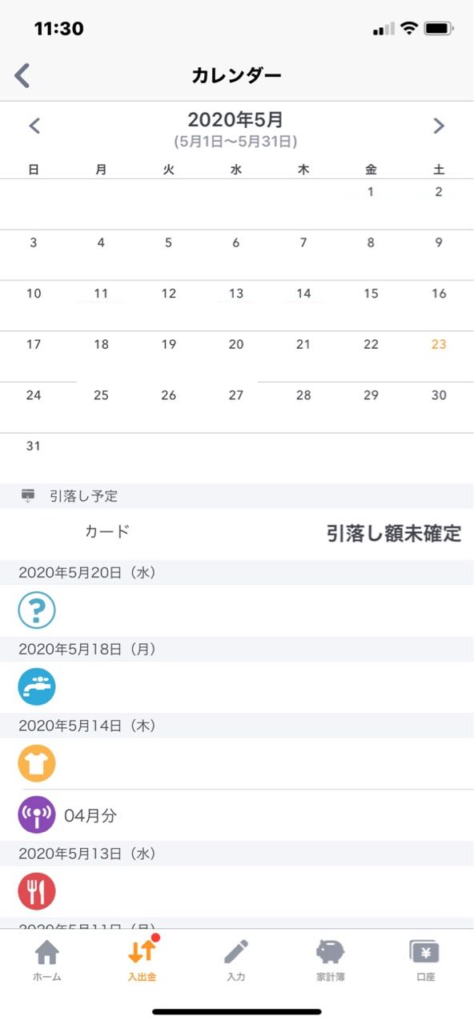
前述の通り、入出金の明細は各行ごとに表示されます。しかし左の画面のようにカレンダー表示もできるようになったのです。
このカレンダー表示機能については、私はPC版でしか使っていませんでした。おそらくこれまでもスマホアプリにも機能としてはあったと思いますが、私は知りませんでした。
カレンダー表示は日毎にいくら使ったかがわかるので、毎月の支出の傾向をビジュアルで確認するのに便利です。
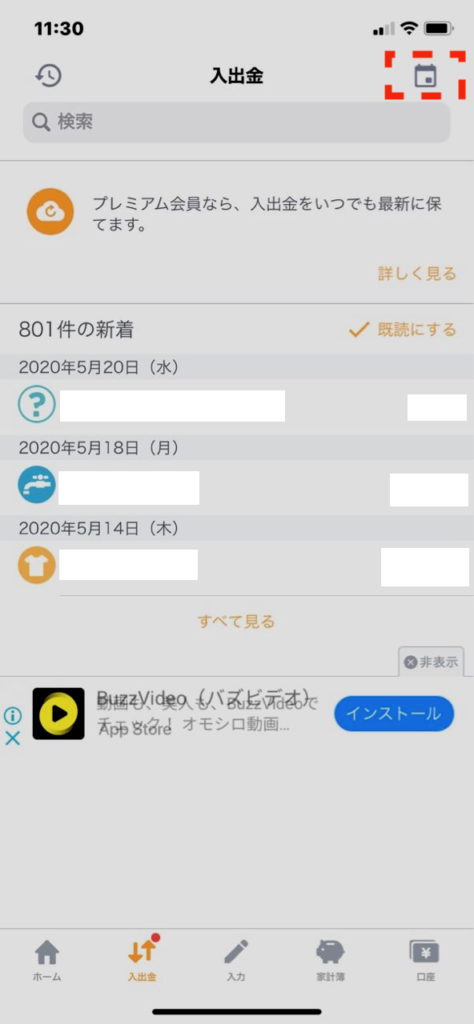
このカレンダー表示機能を使うには、左の入出金画面の右上にあるカレンダーアイコン(赤で囲った箇所)をタップします。
そうするとカレンダー表示に切り替わります。
今日はこれくらいにしておきましょう。ではまた。

人気ブログランキング

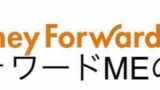
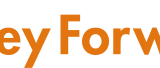


コメント